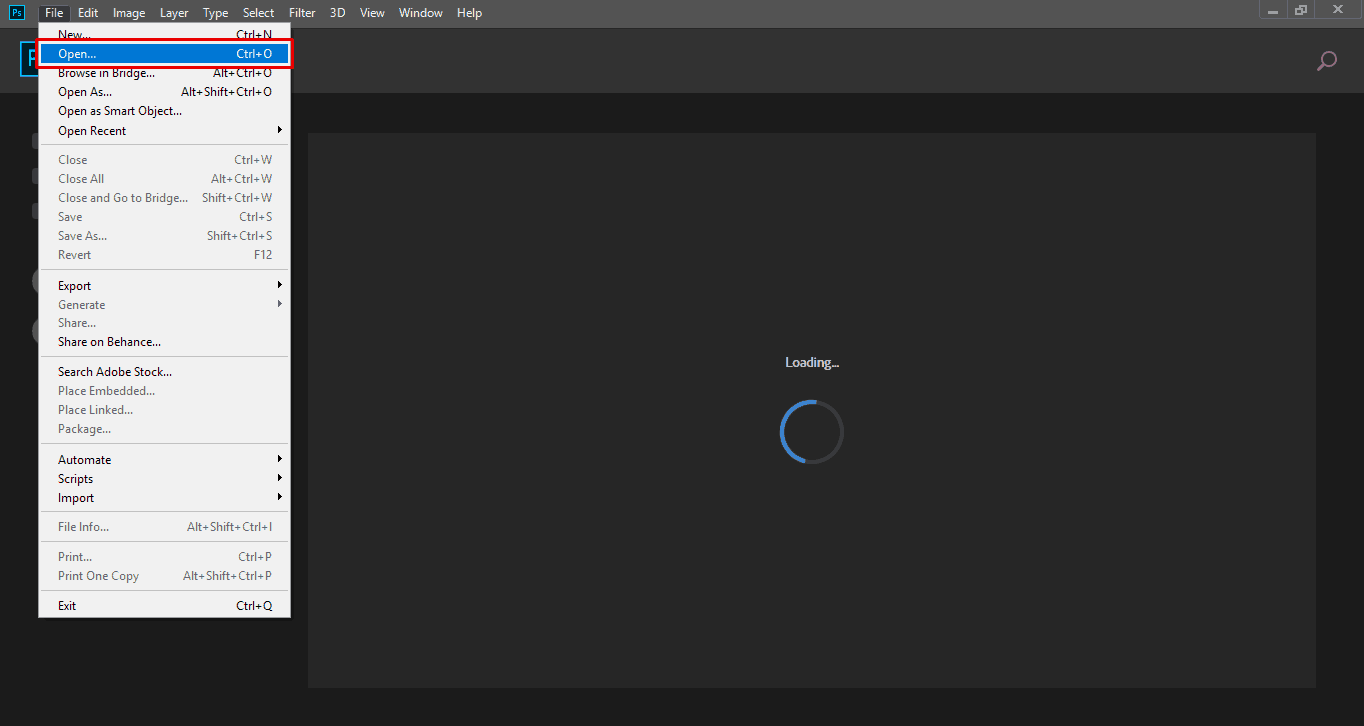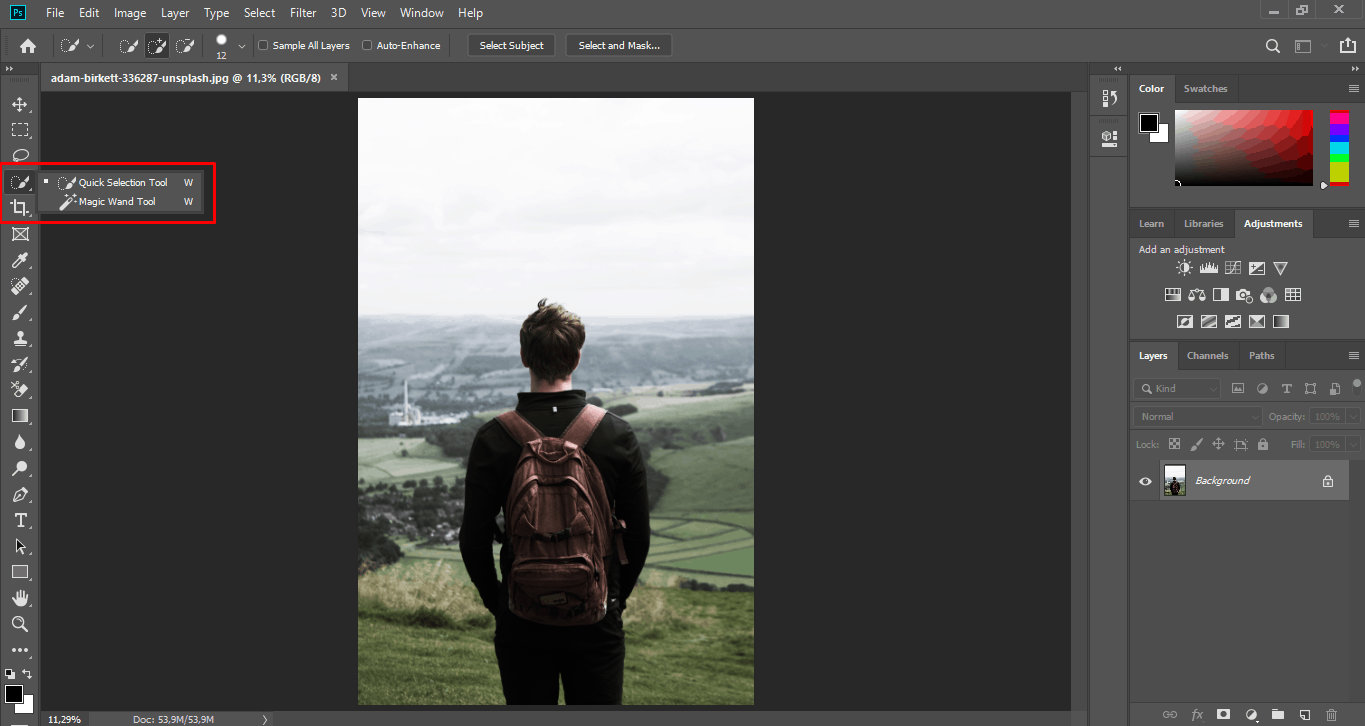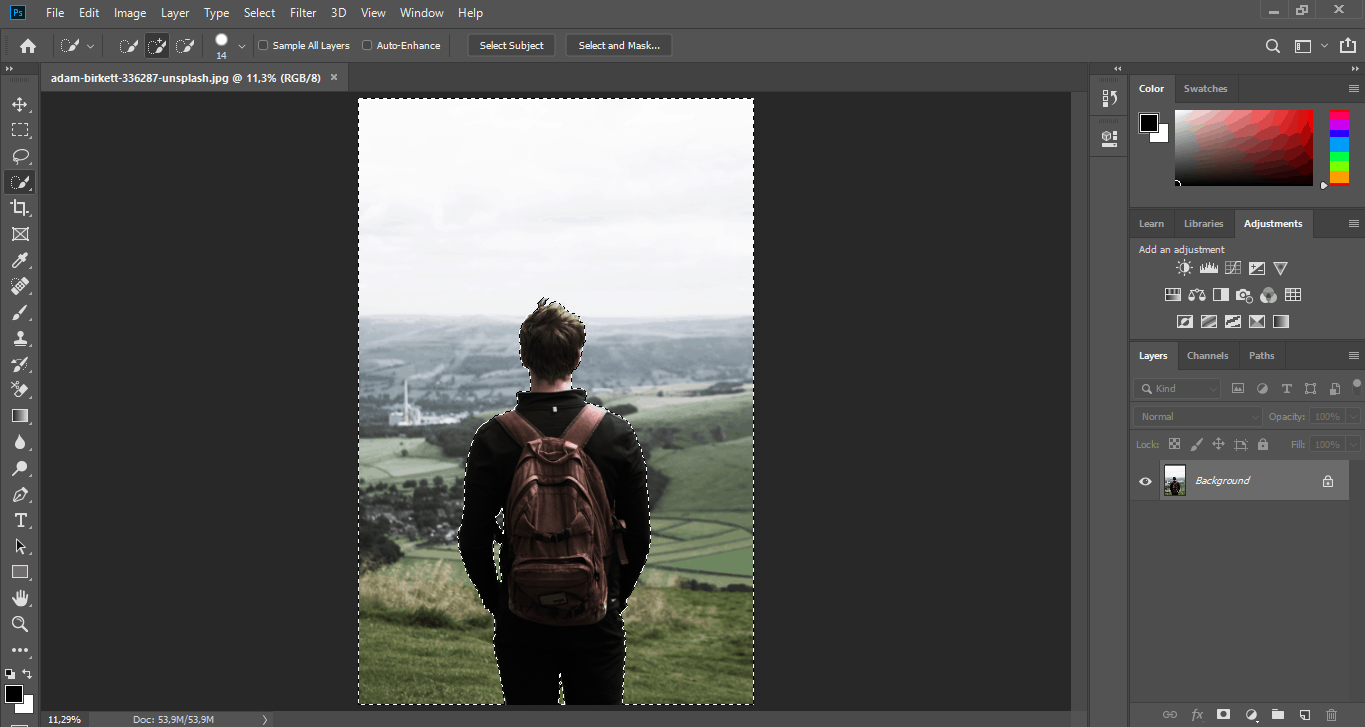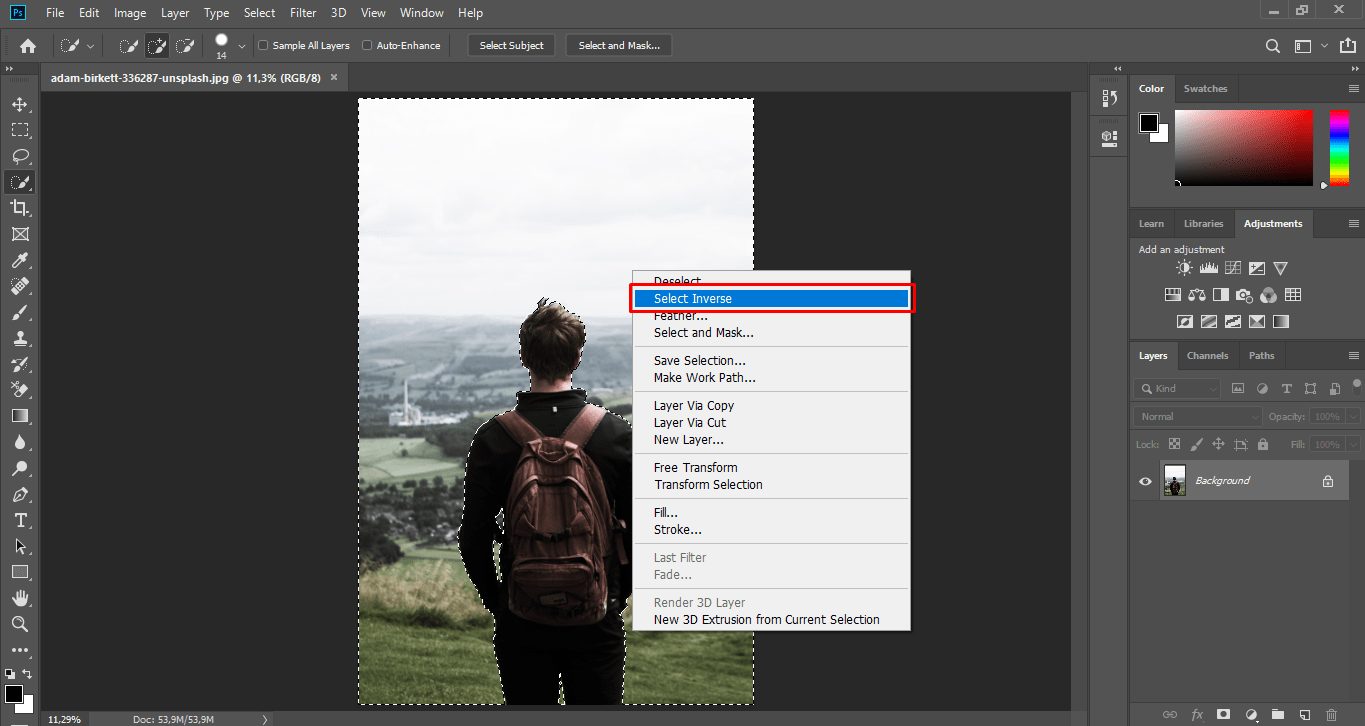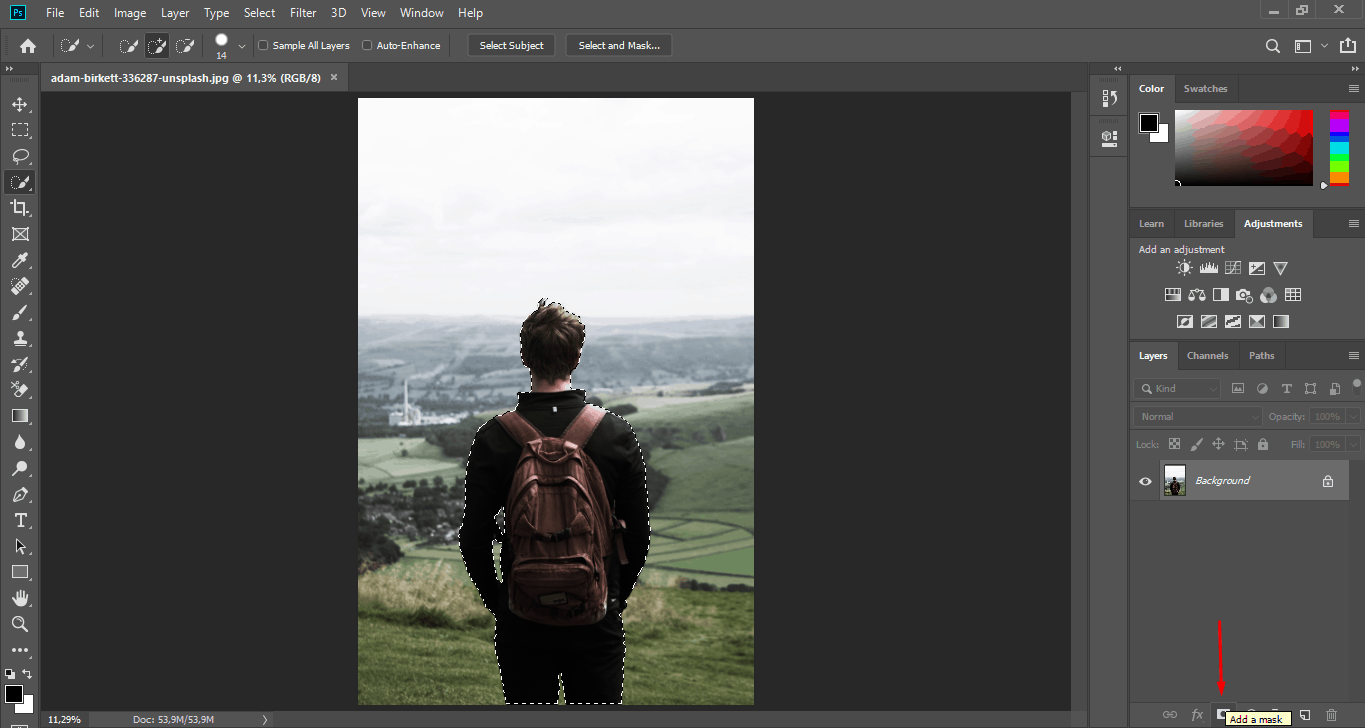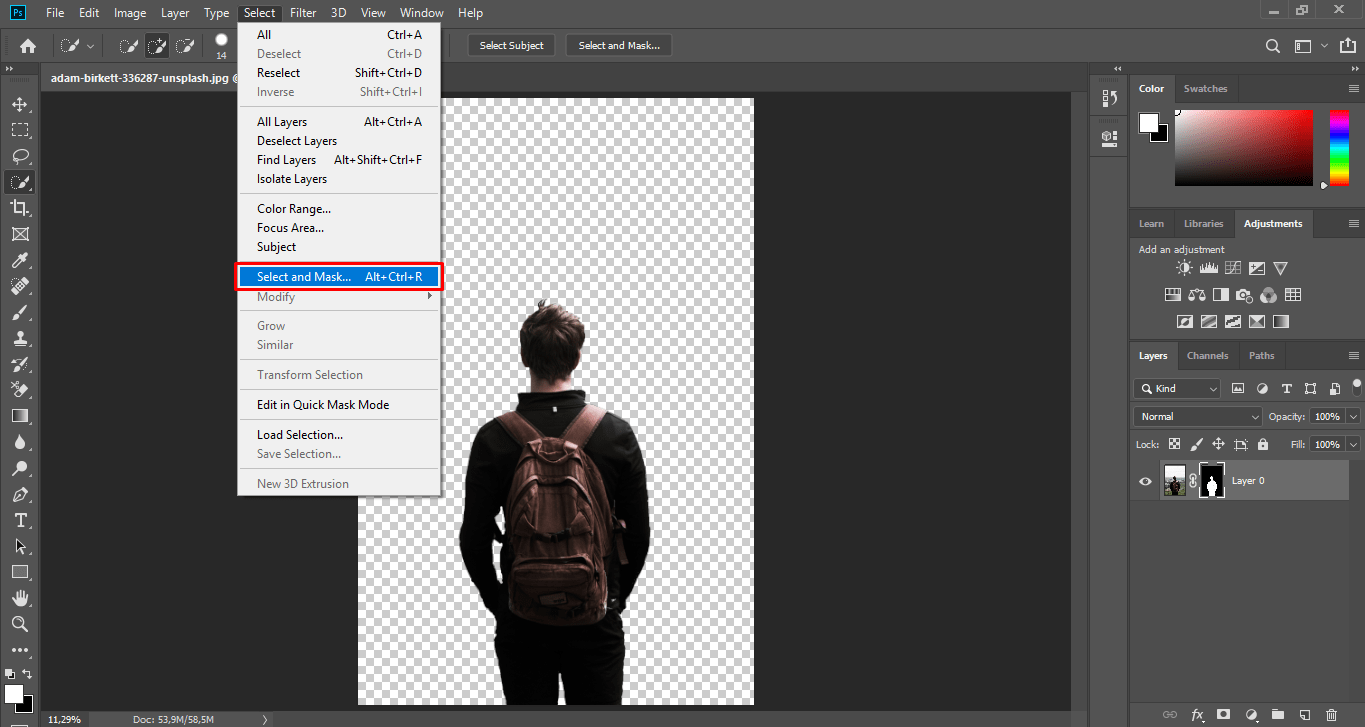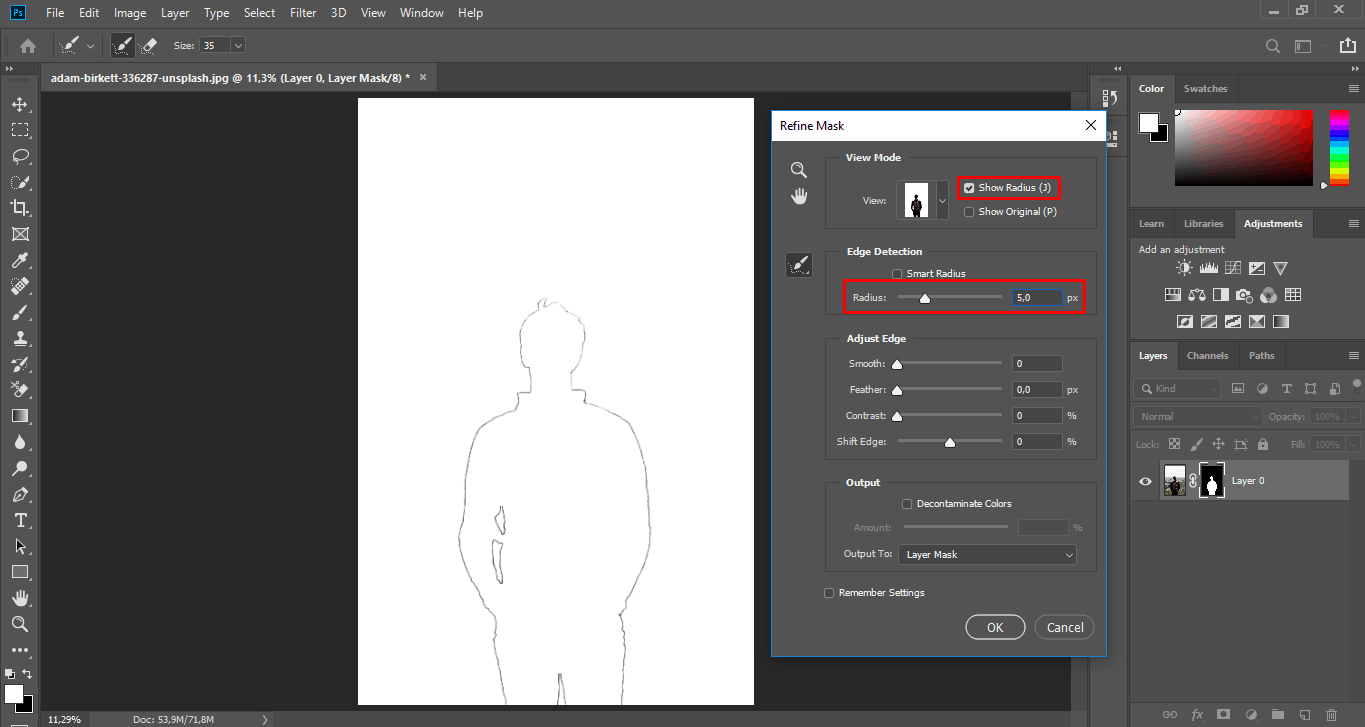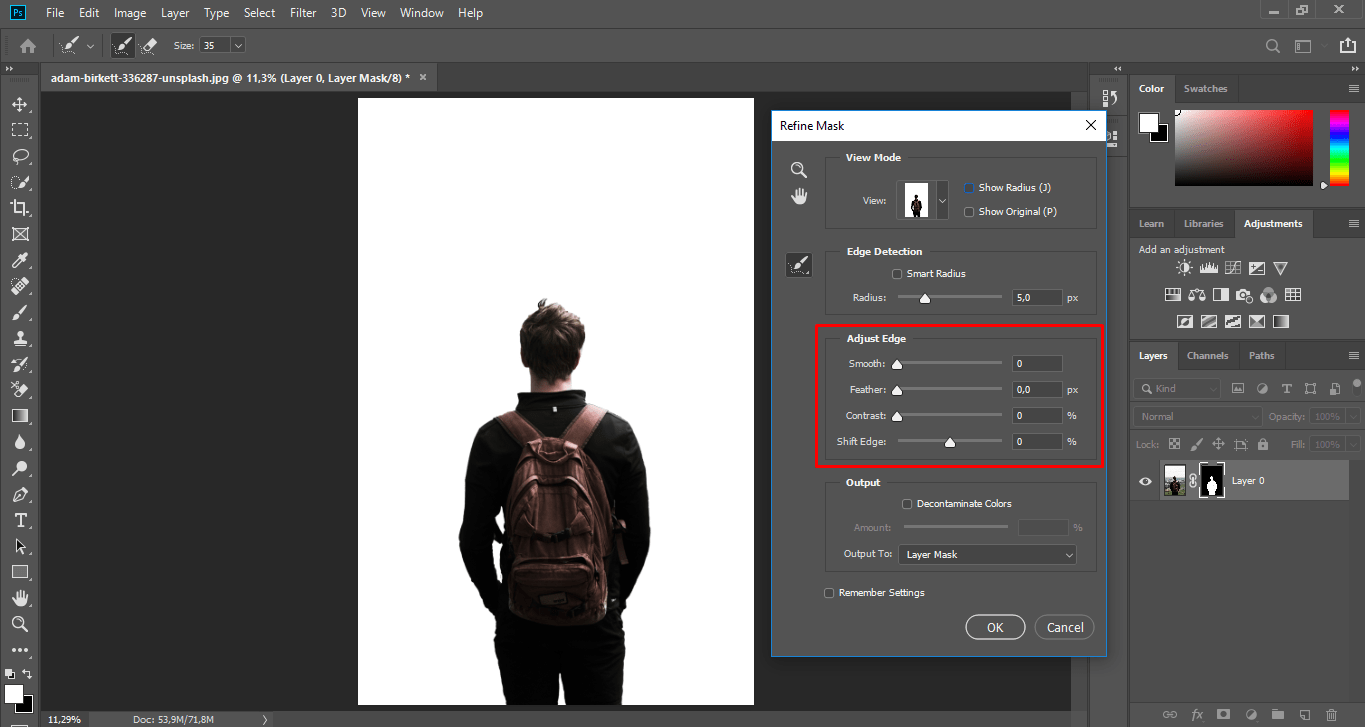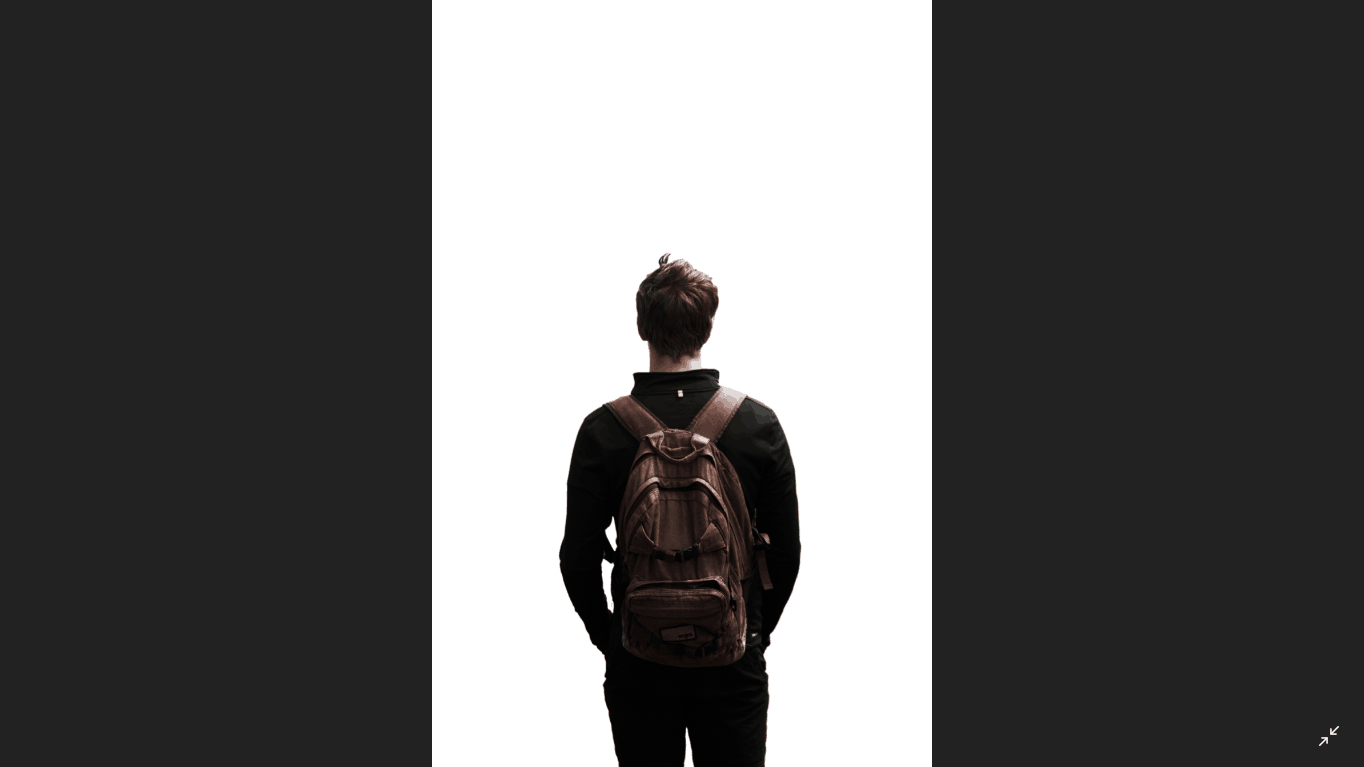Adobe Photoshop is the heavyweight champion of photo editing. To this day, it is one of the most popular and powerful photo manipulation tools on the market. With all the features that Photoshop offers, the possibilities of photo editing are almost endless. In this article, we will teach you how to remove a background in Photoshop.
Why Remove the Background of a Photo?
There are various reasons why one would want to remove a background from a picture. First of all, you might have a picture with an unappealing background. Removing the background allows you to replace it with something else.
Secondly, you can remove the background in Photoshop if you want to move the object to another image. For example, when making a banner.
Last but not least, you designed a logo, and you want to make the background transparent.
Remove Background Using Photoshop
The difficulty of removing a background depends on the complexity of your object. For example, people and furry animals are tricky to deal with. Small details, like hair and fur, need more precision.
Nonetheless, mastering this tutorial will enable you to extract all objects accurately. Note that we will be using Photoshop CC 2019 in this article. You can also use any version starting from CS5, though there may be some interface differences.
Note: This technique isn’t the only way to remove a background in Photoshop. There are various ways to do this task, this being one of the easiest ones
1. After opening Photoshop, click Files > Open. Locate the file you want and select it
2. Choose the Quick Selection Tool from the panel on the left side of the screen. If you cannot find it, look for the magic wand tool and right-click it
3. Select the background by dragging your pointer. The Quick Selection Tool may get some parts of the object. You can manually exclude those parts by holding alt while dragging on them.
4. Right-click on the object and choose Select Inverse
5. Press the Add Layer Mask button at the bottom of the layer panel
6. Click Select on the menu bar and hold shift while clicking on Select and Mask. The Refine Edge popup window will appear
7. Click Show Radius. Adjust the radius slider until the edges of the object appear
8. Show the object by clicking on Show Radius again. Move the slider below it to change the smoothness of the edges. Click Okay.
The result should look like this.
When this is done, you can replace the background with a different image or save it with a transparent background.
If you want the image to have a transparent background on the web, make sure to save it as a .png file
Conclusion
If you want to remove a background in Photoshop, there are quite a few ways to do so. In this article, you learned one of the easiest and most popular ways to take care of the task.
Erasing the backdrop of a picture with Photoshop may not be as difficult as many imagined. With enough practice, you will be able to get the hang of this task.